Scheduled Google Drive Export
This video shows the process of creating an automated scheduled outbound export to send data to your Google Drive. In order to perform a Google Drive export, you will first need to connect to your Google Drive account, which is shown in the demonstration.
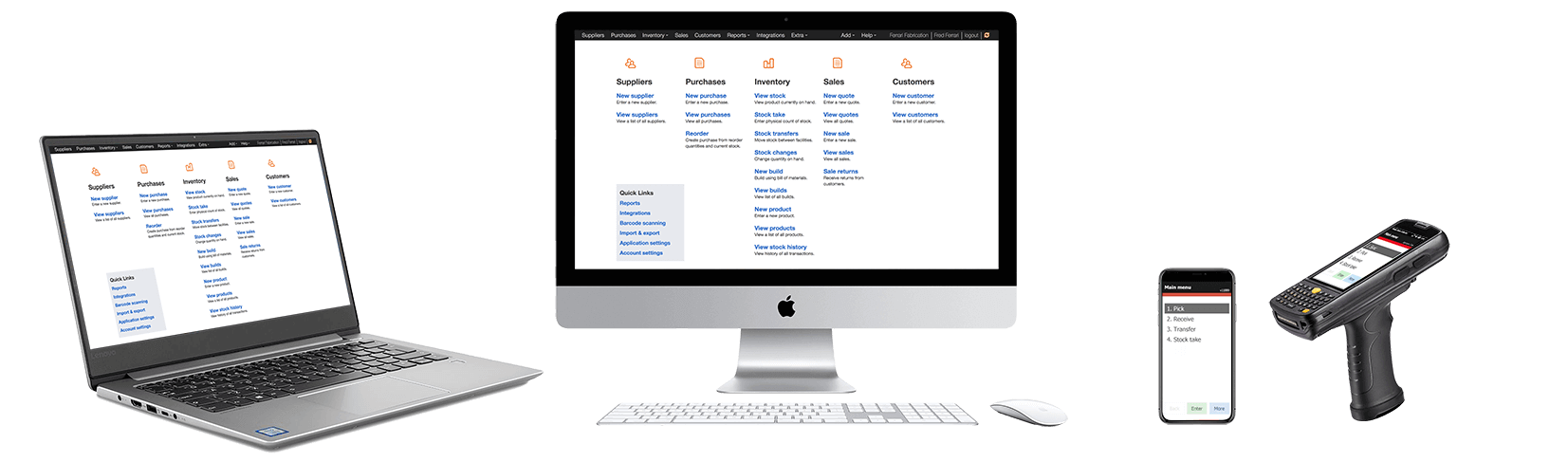
See the video below for instruction:
Scheduled Google Drive Export
(Videos: See complete list of available videos)
Video Transcription
Hello, it’s Mike Kroeger, Finale Inventory. In this short video, we’re going to discuss adding a Google Drive integration to your Finale Inventory account, how to set it up a Google Drive export in just a simple use case scenario. So, let’s get started. Here we are in a demo Finale Inventory account. Now, we’re going to add that integration by going to the integration screen. So, I’m going to jump up here to integrations. We’re going to find that Google Drive integration and add that to our account. Here on the Google Drive integration, we are going to do authorization. So, what this is going to do is have you log into your Google account where you want to access that Google Drive. I’m going to use a different account than my normal account here. So, we’re going to go into my Finale barcode account just to give you guys a more look at a typical Google Drive export scenario.
So, once I get in it’s going to ask me to allow, and I’m going to say yes, please allow, and you’re going to confirm these choices. So, this is giving your Finale account access to your Google Drive. So, once I get this page displayed, it will let me test the integration. It’s just saying, “Hey, I can actually access my Google Drive.” All right. Now, in this simple example, we’re going to just use the most basic of example where we’re going to add a report. So, as I add a report here, the report is going to get a task name and you can edit this and call it anything you want. So, here, I’m adding a particular report. When I add this report, we’ve got a task run mode here at the top.
This is going to tell you when it’s going to run and how it’s going to run the Google Drive export. So, your choices here, you can pull this down. Either will be disabled or you can have it scheduled to run at 6:00 AM, noon, 6:00 PM or midnight, or you can choose a particular day of the week or you can come down here and make it manual, meaning every time you click it, or you can disable it. All right. I’m going to set this for manual for right now for this purpose.
The next thing we do is get this label. This is like maybe give you a way for you to describe what it is that’s running. So, I’m just going to call this export stock levels to Google Drive. Okay. It’s just my title. The next thing is I need to select a report. So, this will come from your reports page up here. So, in this particular instance, I’ve got a custom report that I did that will be export stock levels to Google Drive. So, it’s one that I’ve already pre-created. I’m going to select a format that it will go to. Now, this example, I’m going to go ahead and make it export out into a specific Google sheet format. Now, we’re going to get down to the Google Drive pathname. Now, in specific, I’m going to show you this in a couple different ways.
Now, we’re going to perform the Google Drive export directly into the Google Drive, like let’s say into the root of your Google Drive folder. So, all I have to do for that is just type in a file name. So, if I’m going to call this my stock levels, I’m just going to call it my stock levels, I don’t have to give it any sort of path or any other information other than that. The other thing here and that is I select whether or not every time I run this, is it going to override this exact file, or do I need it to create a new file. Now, if you want it to create a new file each time, it will append a timestamp and a file name to this file name that we’re giving it. So, that’s your two options. For this example, we’re just going to make it overwrite this file. All right. So, this is a very simple example.
So, now that I’ve made all my changes, I’m going to hit save now and I’m going to go back out to our integrations page. So, you can see we have the Google Drive. This is where I had created that task name of export to Google Drive and it’s in manual mode because that’s the mode that which we set it. So, if I want to make this happen right now, we’re going to go over here. Now, before I run this, let’s go ahead and log into my Google Drive so you guys can maybe see where we’re going with this. So, if I go to my Google, I’m just going to come down here and go to Google and hopefully, log into my Google Drive.
So, let’s go over here and we’re going to go in here as Finale barcode and then let’s go into Google Drive. So, as I’m in my Google Drive for the particular account that I want, notice that I’m in my drive, which means I’m just in the root of my Google Drive. So, we didn’t specify a folder for that file to go into, so we’ll turn to see here that there’s not really a file here except for this default PDF that shows up.
So, let’s run this and let’s watch that file go up to Google Drive. So, as I said run now, it’s executing that stock report that I had created previously to this video and it says it was successful. So, let’s go over to my Google Drive. Now, here, if we were to refresh, we should be able to see that file. So, if I just refresh my screen here, you can see there is my stock levels file that we pushed up there from Finale. So, if I open this, we’ll just go ahead and open this file, you’ll see that it’s just a very simple…it’s the product ID, the description and a quantity on hand.
So, this is just a very plain example of creating a Google sheet right from the Google Drive integration from our Finale Inventory account. So, if you want to see how where this is coming from, you can look at my stock levels here. I’ve got these two different parts, got 10 and 30 of each, and that’s what you’re seeing over here in this Google sheet that we pressed up here. So, it’s just a very simple extract of that information.
Now, let’s do just one more thing so you guys can understand the simple use case here. So, you might say, “That’s great, Mike, but I don’t want it to go in my route. I want to actually put this into a folder.” So, here I can create a folder. So, if I create a folder here on my Google Drive, I can call it “My Finale Data.” All right. So, if I create a folder here, this is going to be probably a common use case. So, let’s say I want this folder to be put, not here in the root, but inside this folder. Now, this is going to be a tip on how to do this. So, first, make sure the folder exists. Second, I’m going to click on this folder. Now, this is the most important thing. For me to get that file into this folder from Finale, I want you to look up here. This is the URL to that folder. So, if we go back over here into Finale and we’re going to go back to the integration. When we set this up, we’re going to go here and edit this configuration. And this is where you would tell it where to go. So, we just called it my stock level. And we didn’t give it a pathname. But here is the example.
So, if you notice here, there’s a tip here. If you want it to go into a folder, you’re going to see that you have HTTPS Drive Google. This is where your drive starts. So, what you need is you need this bold information right here and you can see how there’s a URL. It’s just an example. So, if I jump over here, you can see how this is all the Google Drive information. You don’t need this information, you need just this last piece right here. So, I’m going to copy from that last slash and copy this data. So, if I copy that piece of information, that’s what we need that’s going to get me into this folder on my Google Drive. So, let’s go back over here.
So, I want to put that before my file name. So, I’m going to paste that before my file name and then I need to put a slash and then whatever I type after this slash is going to be the file name here. So, I still got that same file name there. I’m still going to make it overwrite, but we’ve added the URL path to that folder. So, now we just need to hit save and I’m going to exit back out and I’m going to rerun this. So, as I run this, I’m going to run it again, but this time it’s going to go into that folder that we created. So, as it runs again, and we’re watching it here as it gets created, it made it. So, if I go up to my Google Drive here, now we’re inside this folder. So, let me refresh the browser here and we should see that file appear here. So, now you can see that I’m inside this folder and it’s created that file here. So, there it is. That’s the example on how to add the Google Drive integration to your Finale account and how to get it to set up the Google Drive export.




