Average Cost Changes for Inventory Products
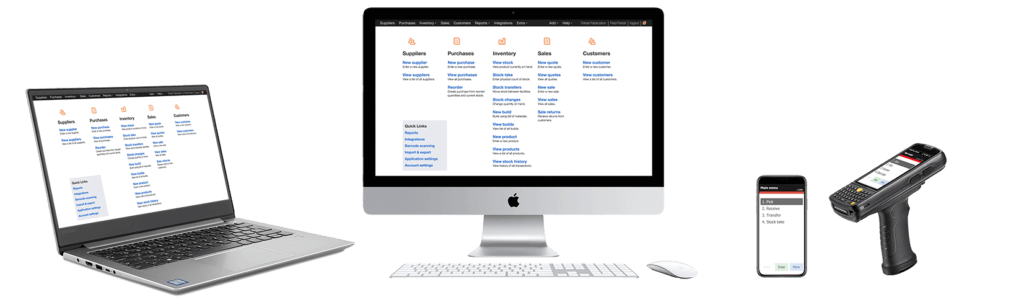
Having multiple ways to make average cost changes makes it easy for you to obtain the asset valuation of your products. The average cost method assigns a cost to inventory items based on the total cost of goods purchased or produced in a period divided by the total number of items purchased or produced. The average cost method is also known as the weighted-average method.
Businesses must have a good understanding of what the landed cost of imported products will be in advance so that they can make smart decisions for their business. If a business is planning to import products and resells them in their market, then they must have a good idea of what the actual final landed cost is for each item.
Understanding the landed cost of imported products allows a business to plan how much capital will have to be invested to purchase products and get them delivered through to location. On top of that, it also helps businesses to plan their sell prices and profit figures that will eventuate when the products are sold.
If businesses do not take the time to understand their landed cost, they could be faced with unexpected fees and charges which could make importing the products unviable. Calculating the landed cost requires an understanding of some key costs and correctly applying them to each product to get the final landed cost per item.
Product average changes
There are two ways to average cost changes. You can update the te average within the Finale interface or you can perform a bulk import. Both methods are meticulously described in the video below.
Video Transcription
Hi, this is Ryan from Finale Inventory. Today we are making a how-to-video on average cost changes. Within this video, we will do an average cost change within the user interface, and in addition to that, we will also use a spreadsheet to upload an average cost change in bulk.
The very first thing we are going to do is navigate to the stock screen, and we will see that I have three products here. I just want to enter the first product, the red polo shirt. Now, we can see that we have 10 items on hand here. And if I scroll down to our valuation section, I can see that the average cost is currently $9.25. We have 10 units in stock, therefore, my valuation is $92.50.
So let’s go ahead and create an average cost change for a single product. Now, if we go over here, we can go Average Cost Changes. We can go Create Batch. And, from here, you can either call the Average Cost Changes whatever you would like in terms of the journal ID, or we can use a system-generated ID.
Now, once we are inside the Average Cost Change screen, what you’ll notice is that we have the ability to backdate the transaction. Now, what you will need to remember in terms of backdating is that if you’re back dating this to a date prior that has average cost changes occurring after that backdate, that second transaction of the average cost will take precedent of the valuation moving forward. So you must keep that in mind when you are making average cost changes that are being backdated.
Now, from here, you can also add general notes for the entire transaction, but let’s just add our product here. So, we can go ahead and add the red polo shirt, and if we had any other products that we need to have a valuation change for, we can add the name now. I’m just changing the one. So, currently, we have $9.25 as our average cost, and I want to change this to $9.50. Now, once I’ve done that, it’s going to tell me what my resulting average cost is. And all I need to do is add a note if I would like. This is not mandatory so I am just going to put incorrect valuation. And, at that point, you can post this transaction.
Now, once you post it, you will see a valuation change, and it will tell you what that change is. So let’s go jump over to the product details screen for this red polo shirt. So, now, we see the same 10 units in stock, and when we go to our valuation section here, we can see that the average cost is now $9.50. We have 10 units in stock and, therefore, our value total is now $95 for that particular product.
Now, we can also make average cost changes in bulk via spreadsheet, and that’s what we’re going to do next. So I will navigate to My Spreadsheet. I am going to copy this information, and then all I need to do is go back to Finale, and go to the Import Menu and select Average Cost Change. What you’ll notice is that you have that same effective date that you can change. You have the same general notes that you can add. I am just going to go to the next section here, which is asking me to paste my information.
Now, once I paste here, if there’s anything that I don’t understand, i.e., I’m using a different column header, I can assign this very simply to average cost, as it needs to match exactly. So, at this point, I am understanding all of my information here in terms of the product ID, the average cost, and the note that I want to have. And, coincidentally, I just want to have a note on one product here, and that’s totally fine.
So, once I hit Next, and then I hit Commit, at that point, it would tell you if we’ve successfully created that average cost change, and bring you directly to the average cost change screen. So what you will see is that same information of what the average cost change is, what that valuation change is, and as well for that note.
Hopefully, this is helpful. And thank you so much for watching. And if you have any other questions on how to do an average cost change within Finale, please, email service@finaleinventory.com.
(Videos: See complete list of available videos)




