Receiving Shipments To Different Bins or Locations
If you decide to have more granular spaces with your warehouse to provide more visibility, Finale makes the process receiving shipments to different bins, pallets, or other locations simple and streamlined.
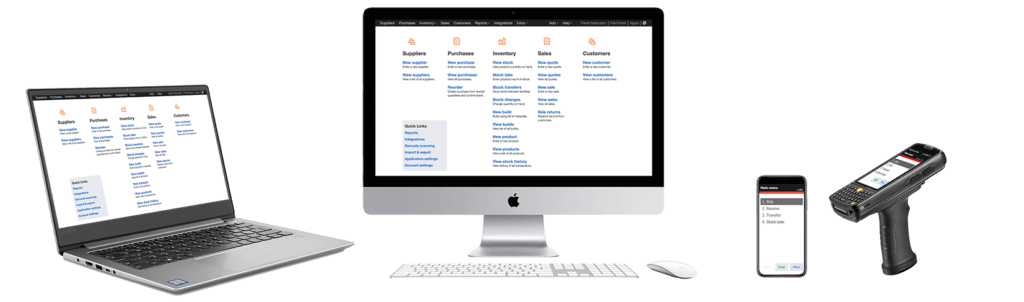
Bar code scanning is an easy way to track your business inventory or even keep tabs on inventory. This video illustrates end-to-end the process of receiving shipments to different bins, locations, or other designated areas of your warehouse.
Video Transcription of Receiving Shipments To Different Bins
Hello, Michael Kroeger here, Finale Inventory. In this short video, we’re gonna show the process of receiving shipments to different bins or different pallet bays with a mobile barcode scanner.
So, we’ve got a purchase order in the system, got items coming inbound on that purchase order, and we can receive them into multiple bins, for instance, with the mobile scanner. Let’s get started. So, let me pull up Finale Inventory here and get you acclimated. We’re gonna look at the purchase orders. I got some purchase orders here on the screen. Some of them are fully received. You’ve got two here that aren’t received at all. So, let’s look at this last purchase order here on the screen. I’ve got some objects here and we’re going to receive these into multiple locations in the warehouse.
To kinda demonstrate that real quick just to give a quick review in Finale, you can have multiple locations. They’re set up here on your facility tab. I’ve got a main warehouse and other warehouse and you can see I’ve got areas in two different warehouses. So, we’re gonna receive them either in two warehouses or two different locations within the same warehouse. It doesn’t matter. So, let’s go back here to the purchase order, but that’s kinda where we’re going to be going with this demonstration of receiving shipments to different bins.
So, let’s take the purchase order. Let’s print out a copy of the PO so we can do some receiving. So, this PO that I am receiving against, I can print it out to assist me in receiving. Now it’s not required that I do this, but I’m doing this mostly for my demonstration here. We can actually receive on the scanner without printing any document out. The other thing I’d like to bring or show everyone in this video really quick is Finale will allow you to print labels for your shelves or bins and you can use those for receiving as well.
They’re up here under the reports menu, label. There’s other labels. So, here is just a default template. You can print these out in any size, shape or whatever that you need when you print these out. I’m just kinda demonstrating to you what you could use to scan the locations of the warehouse. So, I’ve got location codes here that you would be able to peel off and stick onto your different locations.
All right, so enough of the orientation of receiving shipments to different bins. Let’s get back to receiving shipments to different bins. So, as we get to this purchase order here we’ve printed it off and this is what it looks like here. So, we’re gonna go ahead and receive this. Let’s pull our scanner up here and kinda what do you do first? Make sure you synchronize the scanner. So, I’m gonna sync the scanner with my cloud account here. It’s asking me to log in. I’m gonna go ahead and bring down the latest information.
So, I should have this scanner or this purchase order in my scanner. So, let’s receive…if you look at that first item we got three of them. Let’s receive two of them maybe in one location and receive another one of them in another location. So, we start by going to receive. Scanner is gonna ask us to scan the order ID. So, I’m gonna use my piece of paper here and printout and I’m gonna scan that order ID. Now, here’s what the scanner is always gonna do. The very first thing it’s asking me for is, “Where do you wanna start? Where do you wanna default everything that you’re about to receive at?”
So, it’s asking me for where do I want to receive it? Now, I can scan a barcode here. I’m just gonna choose, you know, maybe A02. So, notice how the screen here is showing me that I chose A02. Now, for this purpose, these locks are on here. It means that that value is gonna stay that value unless I unlock it and change it okay, so remember that? So, let’s scan the first object and it’s gonna go into A02. So, I’m gonna choose that item on the PO. So, as I scan it, it knows that there’s three of them. But I’m gonna say, you know, I’m not going to receive all of them into A02. Maybe I can only fit two of them there. So, what I can do is I could either pull the keyboard up by touching on the keyboard link at the top of the screen and I could choose the one and
I could change the three to a two all right for instance. So, that’s one method of doing it. I can touch the keyboard link again and it’ll make the keyboard go away. But I’d also like to show you shortcut. I can hit the up and down arrows. If you hit the up and down arrows, they will count up and down. So, I’m just adjusting it from one quantity to another. So, let’s say we’re gonna only receive in two and the A02. So, I press enter. Now, we have received two of the three into A02, but now maybe I want to change locations. What would I do? So, here is what you can do. I’m gonna unlock this box. Now, when I unlocked it, it’s kinda basically, given me a hint that I’ve changed the workflow here. So, let’s scan the same object again.
That’s the same one. Now, look where the entry box went to. It didn’t go straight to the quantity, it went to the location because we asked or we told it we want it to be queried where we’re going to next. So, this is where you would just move down in your warehouse, maybe move to the next bin or the next shelf or the next pallet bay and scan that location. Now, I can click in that box and if I click in that box, it would give me a way to choose it. So, I could either scan it, but I clicked in it because I don’t have the bins in front of me. So, I’m just gonna choose a different location. Let’s go to B01. So, as I choose, you’ll notice that it displays what I chose B01. So, we’ve received two into A01, we’ve received this one, notice it defaulted. It knows that we already received two and there’s only one left. So I’m saying yes please.
Now notice it just moves on to the next object or the next…it just prepares me for the next thing. So, I’m going to scan the next item on the PO. And as I grabbed that, it knows that there’s only one of them and it reverted back to this A01. Why did it do that? So, it’s unlocked, it didn’t stay blank. But what it’s doing is there is already some of that object in A01. So, it defaulted to that kinda giving me a heads up. It’s very intelligent. If there wasn’t any in stock, it would have not defaulted and said, just scan wherever you want to put it. So, it defaults it in A01. So, even though I’ve got it unlocked, it took a default so I can take that default and said, yeah, let’s put it with that.
And then I can say, yep, that’s exactly how many. So, I’ve received the second item. Now let’s go to the third item. So I’m gonna scan that last item on this purchase order and notice it defaulted to A01, too. So, there must be some of A01 there. So, but maybe I don’t want to do that. So, all I have to do is click in it and I can choose a different location. Let’s go to A03. So, now I’m choosing A03, let’s receive all five of it into A03. So now you can see what have we done? Well, let’s open the menu system and let’s review it on the scanner and you can see that we’ve received three of three, one of one, five of five, and they went into different locations. Now we’re going to confirm that when we sync this backup. So, I’m gonna hit done. We fully received this PO so I can go to menu, exit to main menu and I’m ready to sync. Let’s pull this screen up here so we can kinda see what’s gonna go on. I’m gonna go back to the screen. You can see that this last PO is the one that we’re focused on. It’s not received. Let’s hit sync, so enter, it’s gonna ask me to log in. It’s coordinating. I’m gonna hit sync here and submit it up. Now do you see it down there? It says fully received on the bottom one. Let’s go see what it did. Did it actually put it in all those different spots? Let me shrink the scanner here for you. So, you can go investigate this. So, as I look this says, fully received, let’s go check out that shipment. So if you look over here, this one’s in A01, this one’s in A03, and this one say mixed because we separated it. So, if I expand this out, you’re gonna see that we received two of them here and one of them here. So in B01 and in A02. So, now you can see that this product is everywhere in the system. So that’s it. That’s how you can use the barcode scanner receiving shipments to different bins using the mobile scanner.
(Videos: See complete list of available videos)




