Print barcode labels for shipment
Many products purchased from your vendors frequently do not come barcoded on the product or packaging. Our flexible and adaptable barcode label capability can be configured to print barcode labels for shipment. The barcode labels can be customized in terms of label size and product fields you want printed on the label.
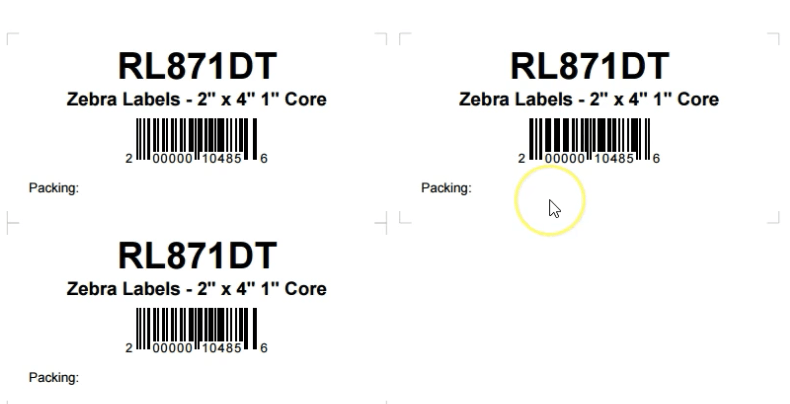
See the video below for instruction:
Print barcode labels for shipment
(Videos: See complete list of available videos)
Video Transcription
Hello, Mike Kroger here, Finale Inventory. In this short video, we’re going to tell you how to receive items into your inventory that don’t have barcode labels on them at all and you would like to be able to receive them and then label them and then put them on the shelf. So let’s get started. I’m going to switch over here to Finale so you can see the normal view and illustrate how to print barcode labels for shipment.
And as we discussed this, let’s go into the purchasing system. So in the purchase order system, I would have a PO here and it’s in a committed status. And let’s look at this one here called PVC cards. I’m going to unhide my camera here so you can see what we’re going to be using for this demonstration. I’ve got some plastic PVC cards, I’ve got three yellows, two whites, and a gold. And none of these have any sort of label or sticker on them. So I need to label them and receive them.
So let’s look at this purchase order here I’ve got as an example. And you can see how I’ve ordered one gold card, two whites and three yellows which is what we have here on the table. So we need to get some labels for those. How would we achieve that? So I’m going to go over to the shipment tab because that’s where you would kind of receive a shipment and then where you’d maybe get some receiving labels. So I’m going to show you that you know you could type down here one because you want one label for that one and so on but that’s kinda difficult. So I’m going to tell you the easiest way to do that is to use this update shipment to match the order button.
So as I do, it will just go ahead and put you ordered one, you got one, order two, got two, order three, got three. But we’re not really going to receive this, this is just using this to create the labels for our purposes. Now what you need to do is you need to save this and we haven’t actually received it. So notice that this is just an editable shipment. I’m only doing this, I’m not going to receive this in any way. And I don’t worry about the sublocation or anything else like that. I’m just using this to print barcode labels for shipment.
So over here on the action menu, after I’ve saved it, you’d come up here and you’re going to see like print receiving labels. This would print Avery two by four labels for receiving. I’ve got two by four labels but they’re on a roll, so I’ve made myself a secondary template that can print to a thermal label. So I’m going to choose that. And as you see here, it’s going to, but now it’s gonna go up here and print those labels for us. And if I was to take that, you’ll notice that I get a roll of labels.
So here’s my labels that I’ve printed out on my printer and I get, you know, one gold label, two white labels and three yellow labels. So that’s what we’re going to do, we’re going to print those out. And if you go back over here, the other thing we’d probably want to know is, hey, once you do this thing for the labels, remind you hit the empty shipment, you don’t want to keep that shipment around. So I’m gonna empty that shipment and then I can go back to the purchase order.
And I also want some helpful documentation to scan with. So like, I need the purchase order number so I can scan that with the scanner. So remember, I can get that from the action menu on the sales order tab and say maybe print the PO with some barcodes and I’m going to use this document also to assist in receiving. So it’s got the PO number at the top and it’s got barcodes on it that I could be receiving. But of course, those barcodes on the piece of paper aren’t going to, you know, do me any good for labeling this stock that doesn’t have any labels on it.
So let’s see if we can pull this off. So let me get my other screens pulled up for you. I’m going to exit out of this purchase order so you can kind of see it from this list view that it’s not received. Let’s get our scanner up here online. So if I can get my scanner so you guys can see that the first thing that we’d want to do in this scenario is we need to sync the scanner. So let’s do that. So, I’m ggoing to hit sync on the scanner, make sure that it’s logged into my account. So it’s asking me to log in. So I’m going to type all that information in, hopefully, we’ll get connected here.
So as I get connected to my account, I’m sinking down all these purchase orders so that I can now go and do the receive. So in combination with my labels and in combination with my receiving sheet, I can scan this barcode here to get to the receiving function. So I want to choose, receive on my scanner, and of course, it’s asking me for the order ID. So this is where I’m gonna use the piece of paper and the scanner in my hand and I’m going to try and shoot this a barcode of the order ID.
And the next thing the scanner is asking me is for, you know, where am I gonna receive this in the warehouse? Now you would, of course, you can scan a barcode for a shelf or a bin. I’m just going to touch the screen and I’m going to choose, you know, A3. So we’re ready to start receiving and I’m gonna receive these items all into A3, but I need to put some barcodes on them so that I can scan them. So I’m gonna pause for a second. I’m going to to take my labels and I’m just gonna go ahead and label these items very quickly so you can understand what you would be doing.
So as I peel these labels off, I’m just gonna stick them on my product so that I can use these to actually scan in. So I’m just peeling these labels off and I’m labeling everything sitting in front of me very quickly and I would be ready to then receive. Now you can do this in any order that you deem fit but I’m just going to go at it this way. So now that I’ve got labels, I can go ahead and receive this. So I’m just going to take my scanner and receive everything in.
So if I shoot the first yellow object, it knows that this yellow one, I’m only supposed to have three of them on that PO. So I can say, yep, I’ve got all three. So I hit enter and confirm. And if you notice at the bottom it’s saying that you’ve got three of three. So the next item I’m going to receive is those white cards. So I’ll shoot one of the white cards and it knows there’s only supposed to be two, so I’ll say yes. And then we’ve got one gold left. So let’s get this gold one. And I’ve got that gold and it knows that there’s only supposed to be one. So I hit enter.
We’ve just received in all these items using preprinted stickers. I can double-check myself, I can do a review. We’ve got everything, we got the one gold, the two whites, and the yellow cards. We’re done. Let’s hit exit. Let’s go menu, exit main menu. And we’re ready to send this up. So watching in the background there, you can see how I’ve got the purchase order says not received. The scanner is got an asterisk next to it because we need to send this receive operation up to the cloud. So let’s go ahead and we’re going to hit enter on sync and it’s going to ask us as we go. Yes, I want to send this up and watch the screen back here when it transmits. It’s now fully received. And that’s how we receive items with preprinted labels. Enjoy.




